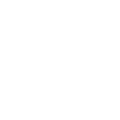Mande uma nova mensagem para seus alunos em um canal já existente ou crie um novo canal para tratar de um novo assunto importante
1º Na sua conta do Partner Dashboard, clique sobre o menu Messages;
Nesta aba você poderá visualizar, responder, enviar, deletar e pesquisar conversas para um aluno individual ou um grupo de alunos;

2º À direita da tela, clique no botão New Messages para iniciar uma nova conversa;
3º Preencha os campos obrigatórios com os detalhes da conversa e do destinatário;

4º Por fim, clique no botão Save e siga com a conversa de forma interativa no chat;

Seu aluno receberá a mensagem da seguinte forma no ambiente de estudo e poderá interagir com você facilmente por lá! Ele também poderá te responder a qualquer momento pelo canal criado ou criar um novo canal para falar sobre um novo assunto.

A troca de mensagens está disponível apenas para os alunos do ambiente Teens/Adults. No ambiente mobile, os alunos receberão notificações sobre novas mensagens
Entenda as funções e regras dos campos de cadastro
- Type: escolha entre as opções, ao optar por To Students você poderá selecionar um aluno ou vários alunos de forma manual. Já com a opção To Groups a mensagem será enviada para todos os alunos do(s) grupo(s) selecionado(s).
Atenção: mesmo que seja selecionado a opção To Groups, a mensagem será enviada separadamente para cada aluno do grupo e criará um novo canal para que cada aluno se comunique em particular com o professor.
- Students ou Groups: selecione quantos alunos ou grupos de alunos desejar para receber a sua mensagem.
Atenção: se um usuário Teacher selecionar um grupo para enviar uma mensagem, todos os seus membros irão recebê-la, mesmo que não estejam vinculados diretamente ao professor. Fique atento a essa informação antes de enviar mensagens em grupo.
- Subject: adicione um título que resuma o assunto da conversa para facilitar a busca e organização futura. Este título será exibido para o aluno também.
- Text: escreva aqui o corpo/conteúdo da sua mensagem. Utilize os emoticons disponíveis no seu teclado ou dispositivo para deixar a conversa mais informal, chamar atenção do aluno e personalizar a experiência dele.
Dica: após enviar a mensagem principal, dentro do chat você poderá continuar a conversa de forma semelhante ao WhatsApp. Essa é uma excelente opção para deixar a conversa mais fluida e descontraída.