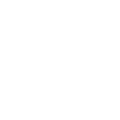Entenda como analisar o progresso do aluno nos conteúdos do curso em andamento.
Dentro do dashboard individual do aluno, existe o menu Content Progress, onde é possível visualizar todos os detalhes do avanço dele no conteúdo do curso.
As informações são exibidas por módulos, sinalizando em destaque a data do último acesso e progresso em cada uma das habilidades (reading, listening, speaking e writting). Clicando no ícone com o sinal de "+" é possível visualizar detalhadamente os dados de estudo.
Ao abrir os detalhes de cada módulo (no sinal de "+") serão exibidos três submenus: Todos os exercícios, Mastery Tests e Unfinished Exercises.
▶️ Todos os exercícios: mostra todas os exercícios disponíveis no módulo selecionado.▶️ Mastery Tests: mostra todos os Mastery Tests disponíveis no curso.
▶️ Unfinished Exercises: mostra os exercícios não finalizados pelo aluno.
Entenda melhor os dados gerados
▶️ Todos os exercícios
Neste menu, na coluna Exercise, é possível visualizar todos os exercícios do módulo e o lado do nome da atividade sempre terá o ícone de um cadeado, sendo que o cadeado aberto (fundo azul) significa que a atividade já está liberada para o aluno estudar e o cadeado fechado (fundo cinza) indica que a atividade ainda não foi desbloqueada para que o aluno estude.
- Coluna Type
Indica o tipo de exercício. Clique aqui para conferir todos os tipos de exercícios disponíveis na plataforma. - Coluna Last Studied:
Mostra o dia e horário da última vez que o aluno realizou o exercício. - Studied Time:
O tempo total de estudo na atividade, considerando todas as tentativas. - Score to Pass:
A nota mínima necessária para ser aprovado no exercício.
Ao lado esquerdo do nome do exercício, clique no o sinal de "+" para conferir todos os dados referentes à atividade escolhida.
.jpg?width=688&height=387&name=KB_dashboard_student_allunits%20%20(1).jpg)
Ao ampliar os detalhes, estarão disponíveis as seguintes colunas:
- Started at:
Indica a data e hora em que o exercício foi iniciado. - Completed at:
Indica a data e horário em que o exercício foi finalizado. - Studied Time:
Indica o tempo total que o aluno levou para realizar o exercício. - Score:
Indica a pontuação do aluno na atividade e a pontuação mínima para ser aprovado no exercício. - Ranking Points:
A quantidade de pontos que o aluno conquistou com a atividade. - Type:
Indica a etapa da atividade. Lembrando que todo exercício é composto por duas etapas caso o aluno seja reprovado (Exercise e Review), sendo necessária a realização de ambas para liberação dos Mastery Tests. No caso da Review Opcional, somente a primeira etapa é obrigatória. - Speech Recognition
A nota da avaliação da pronúncia do aluno no exercício em questão. - Repeat
A quantidade de vezes que o aluno usou a ferramenta de repetição do áudio do exercício. - Record
A quantidade de vezes que o aluno utilizou a ferramenta para gravar o áudio do exercício. - Listen
A quantidade de vezes que o aluno utilizou a ferramenta para ouvir o próprio áudio gravado. - Actions
Este menu é onde estão os dados mais ricos, mostrando as respostas do aluno/resposta correta do exercício, o que ele acertou ou errou, a quantidade de tentativas e também onde você pode ouvir os áudios gravados no exercício selecionado. Alterando para a visualização Content, é possível verificar a exibição da questão completa e mais informações sobre o tipo de exercício, como: áudio do nativo, imagem que aparece para o aluno, tradução e opções de resposta possíveis para a atividade.
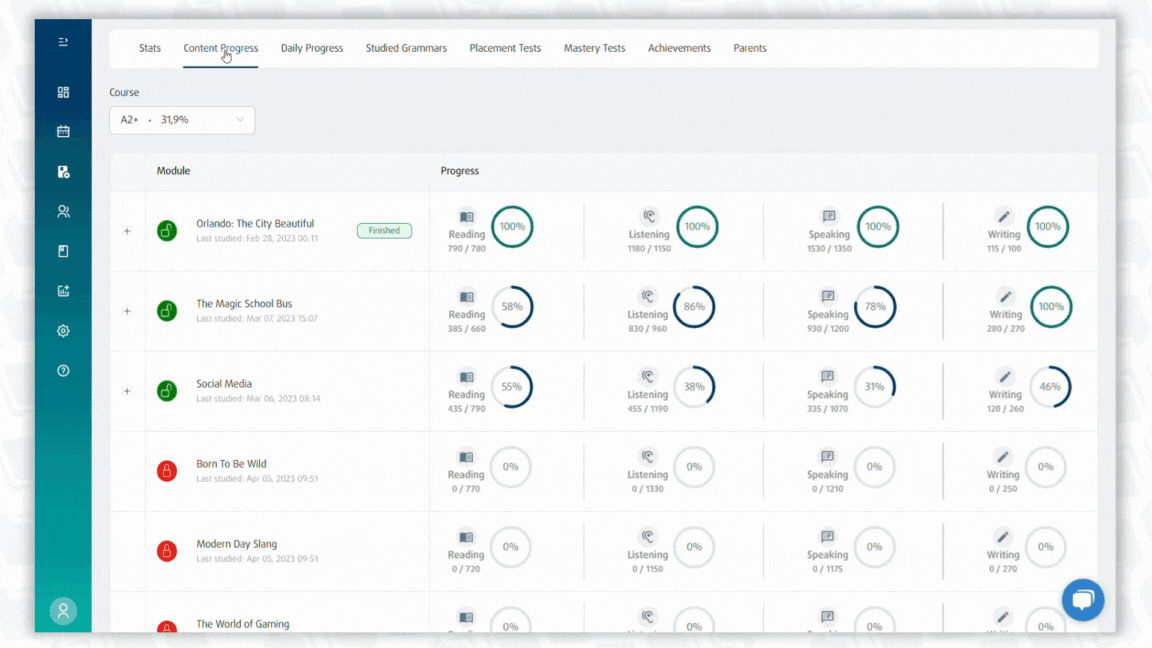
☑️ Mastery Tests
Nesta aba, é possível visualizar quais Mastery Tests estão desbloqueados (cadeado aberto em verde) e quais ainda não estão disponíveis (cadeado fechado, em vermelho) e os detalhes de cada teste realizado, como: tempo realizado, data em que ficou disponível, data da aprovação e tentativas.
⚠️ Importante:
Para desbloquear o Mastery Test, o aluno precisa realizar todos os exercícios da fase, exceto Reviews Opcionais.
☑️ Unfinished Exercises
Já nesse submenu, é possível verificar quais exercícios ainda não foram finalizados. Compreender e analisar esta aba é importante, pois o aluno pode estar com seu avanço bloqueado por possuir alguma das etapas incompletas.
A tag Not Finished, indica uma atividade que foi iniciada, mas não finalizada (no caso do exemplo abaixo, uma etapa de Review).
.jpg?width=688&height=387&name=KB_dashboard_student_MT%20(1).jpg)
Compreender bem as regras e as etapas dos exercícios é fundamental para que o professor possa auxiliar o aluno em dúvidas e também no seu avanço nas etapas da plataforma.
💡Acompanhe constantemente os dados de estudo do aluno para garantir insights valiosos e aprimorar a personalização do ensino nas suas aulas.