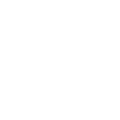Aprenda como agendar um evento e gerenciar a ferramenta Calendar.
Com o Calendar você pode agendar suas aulas e manter organização de todos os seus eventos em um único lugar.
Neste artigo você vai aprender como utilizar as principais ferramentas desta funcionalidade e analisar os insights. Veja abaixo:
- Como agendar uma aula
- Entenda as configurações do evento
- Como visualizar os insights gerados
- Como editar um evento
- Como deletar um evento
- Como pesquisar e visualizar os eventos
Criar agendar uma aula
1º Na sua conta do Partner Dashboard, clique na opção Calendar do menu à esquerda;
2º Para adicionar um novo evento, clique no botão à direita da tela Schedule class;
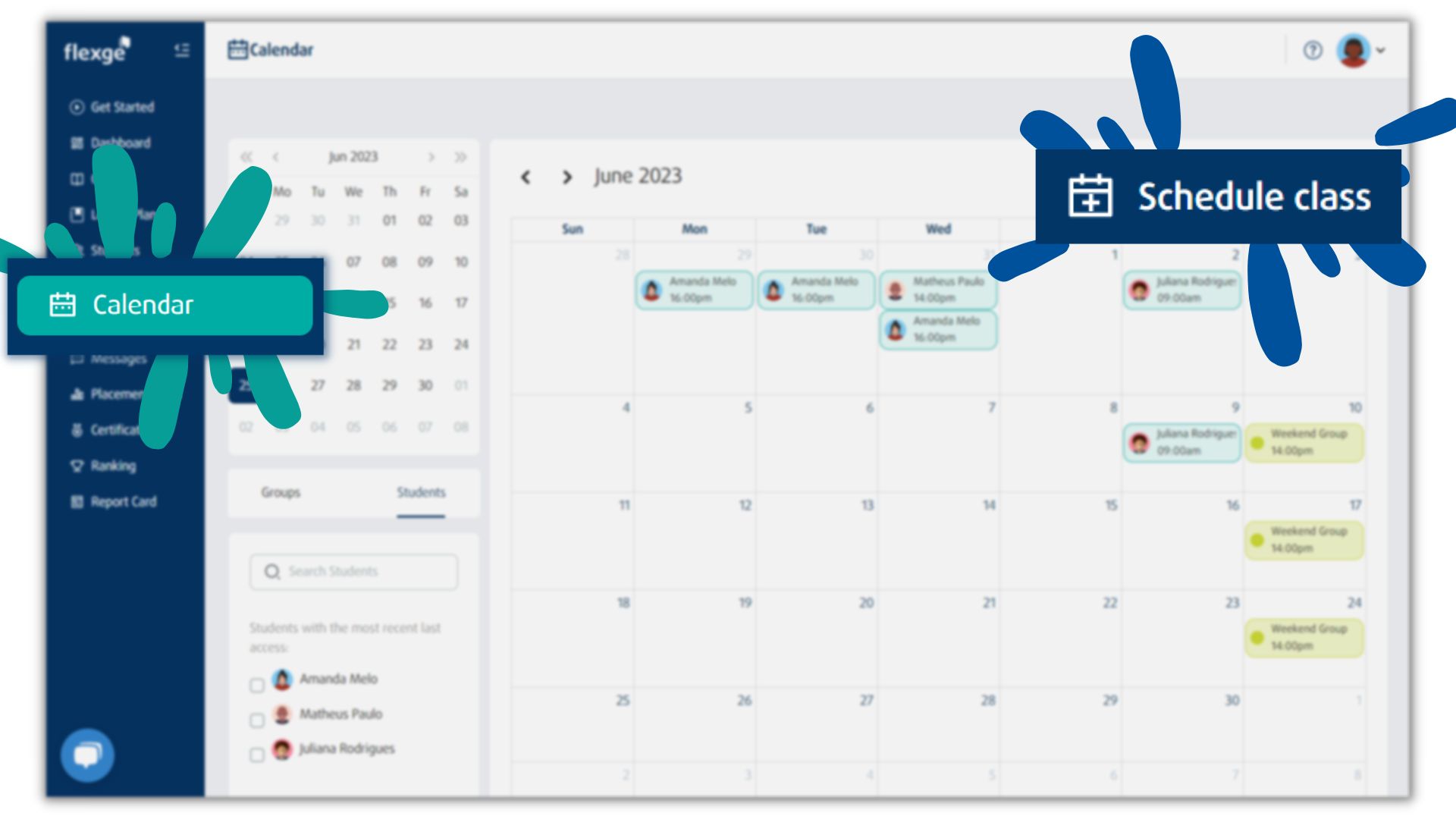
3º Escolha se o evento será conduzido individualmente ou com grupo de estudantes;
5º Preencha as informações para criar o seu evento, que pode incluir aulas, reuniões de boas-vindas, alinhamentos e muito mais.
4º Por fim, clique no botão Save e visualize o evento criado na sua agenda;
💡 Todos os eventos criados geram automaticamente um link de reunião. Os alunos também recebem um lembrete no ambiente de estudo, e-mail e calendario.
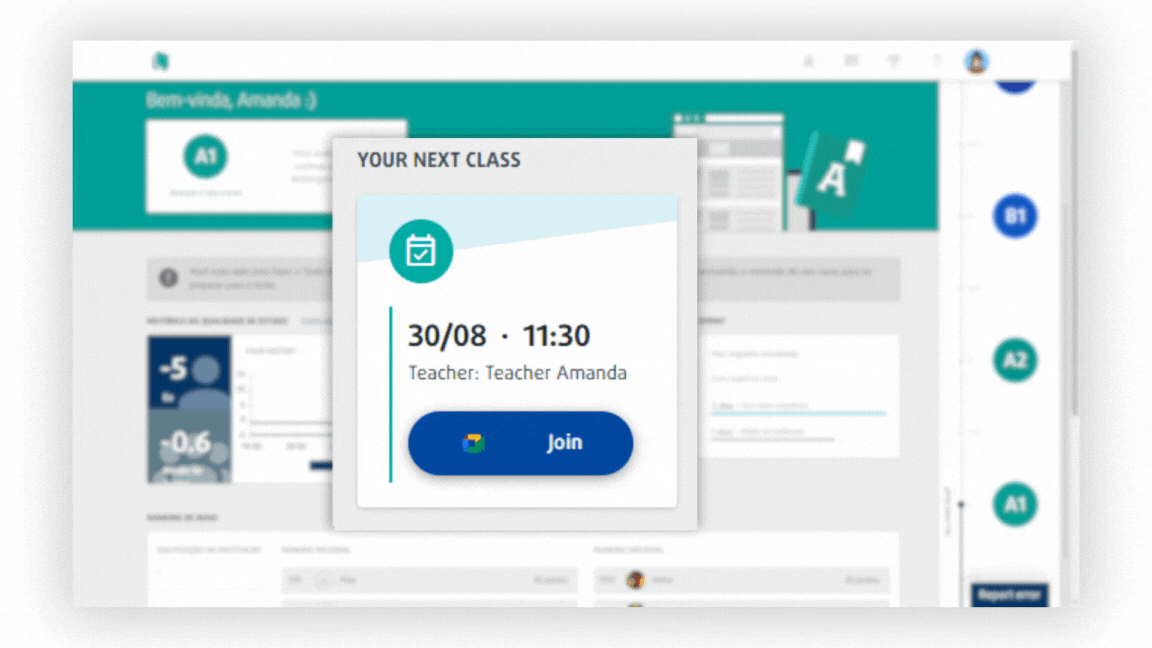
Entenda as configurações de cadastro
- Class Name: Nome do evento que ficará visível no seu calendário pessoal, no calendário da Flexge e para o aluno também.
- Frequency: Defina se o evento ocorrerá apenas uma vez (Does not repeat) ou semanalmente (Weekly). Dependendo da opção selecionada, os campos a seguir sofrerão modificações.
- Date: selecione um dia específico para o evento (por exemplo, 25/05/2023);
- From/ To: selecione o horário de início e término do evento para evitar conflitos na agenda;
- Repeat On: selecione os dias específicos da semana que o evento ocorrerá (por exemplo: segunda e quarta-feira);
- Start On: defina o dia em que vai se dar início o primeiro evento;
- Ends On: defina o dia em que vai acontecer o último evento ou selecione a opção Never para não definir uma data final.
- Teacher: caso o aluno ou grupo possua mais de um professor responsável, agora é o momento de escolher qual professores participará da reunião.
🚨 Atenção🚨
É necessário ter uma conta no Zoom ou Google Meet criada e vinculada com o e-mail utilizado para acessar o Partner Dashboard. Verifique aqui!
O botão Connect to your account estará disponível apenas para o usuário Company Manager, e somente um e-mail poderá ser vinculado por vez. Caso tenha vários professores cadastrados que desejem utilizar o Calendar, será necessário criar uma conta empresarial na ferramenta Zoom.
Como visualizar os insights gerados
Sabemos da correria diária enfrentada pelos professores. Por isso, sempre que um evento for criado, o Partner Dashboard gerará automaticamente um resumo das recomendações pedagógicas, focando nas áreas gramaticais com as quais o aluno teve contato e enfrentou dificuldades nos últimos 15 dias.
Para ter acesso a essas informações antes de uma reunião, basta clicar no evento e analisar os possíveis tópicos a serem abordados com o aluno.

Lembre-se de que no Dashboard Individual do aluno existem informações mais detalhadas e valiosas disponíveis para serem utilizadas.
Como editar um evento
Modificar um evento é muito fácil caso seus planos mudem!
1º Clique em um evento já marcado e depois no ícone de edição no canto superior direito;
2º Faça as alterações desejadas e clique no botão Save para confirmar a atualização;
Cuidado: Se o evento tiver frequência, todas as ocorrências dentro desse período serão alteradas.
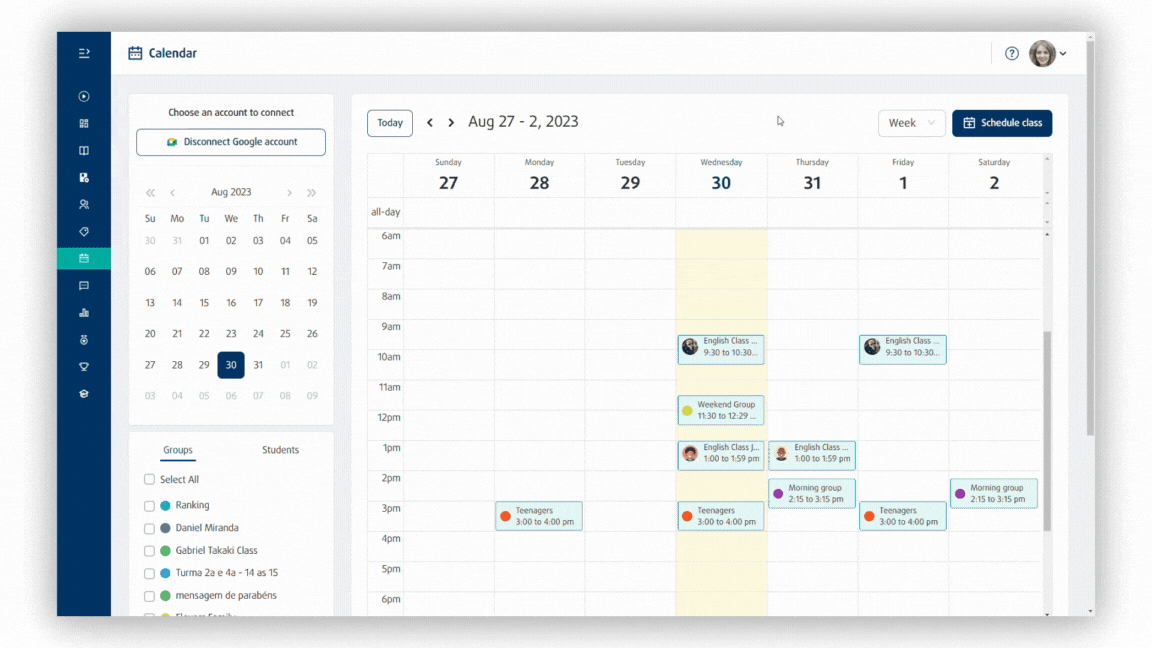
Como deletar um evento
Excluir um evento é ainda mais fácil!
1º Clique no evento desejado marcado em seu calendário e, em seguida, no ícone de lixeira localizado no canto superior direito;
2º Se o evento for recorrente, escolha entre excluir todos os eventos ou apenas o referente à data selecionada;
3º Confirme a exclusão clicando no botão "Yes";
.gif?width=688&height=387&name=_Announcements%20Flexge%20-%20Delete%20only%20this%20occurrence%20Calendar%20(1).gif)
Como pesquisar e visualizar eventos
Gerenciar grandes turmas pode ser desafiador. Para facilitar, utilize os filtros Groups e Students no seu calendário para exibir apenas os eventos desejados.

Além disso, aproveite para alterar a visualização entre mês, semana e dia, navegando pelas datas e horas para melhor controle de seus compromissos.