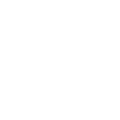Aprenda como adicionar videoaulas personalizadas ao conteúdo da plataforma.
As Video Lessons representam uma ferramenta valiosa, permitindo que os professores gravem e disponibilizem vídeos para que os alunos assistam no ambiente de estudo Teens/Adults.
Ao incorporar Video Lessons, os professores podem personalizar o conteúdo, abordando temas específicos de maneira mais envolvente e adaptada às necessidades individuais dos alunos. Isso não apenas enriquece a jornada de estudos, mas também proporciona uma forma mais interativa e eficaz de transmitir informações
Neste artigo você vai encontrar:
- Como inserir uma videoaula na Flexge
- Como usar o Video Lesson Planner
- O que são Learning Playlists e como criá-las
- Como alterar ou excluir uma Learning Playlist
- Como habilitar Learning Playlists para o aluno
Como adicionar uma videoaula na Flexge:
- Selecione o curso e módulo desejado para adicionar o vídeo;
- Escolha o local que o vídeo será exibido dentro na lista de exercícios: Inicio de uma fase ou final do módulo;

- Abaixo do local desejado, clique no botão "Upload a Video Lesson" e preencha as informações requisitadas.
- Clique em "Upload" para concluir o processo;

🚨 Importante 🚨
Todos os planos permitem que o teacher insira até 10 videos, com duração máxima de 15 minutos cada. Podem ser inseridos em qualquer curso, módulo e fase. Caso deseje adicionar mais de 10, é preciso realizar um upgrade e adquirir o Video Lesson Planner, que possibilita a inclusão ilimitada de vídeos em todos os cursos. Além disso, permite a criação de playlists específicas, podendo configurar um infoproduto.
Video Lesson Planner
Durante os momentos de estudo assíncrono, caso um aluno enfrente desafios em um exercício, o sistema oferecerá recomendações de videoaulas específicas, diretamente relacionadas à gramática estudada. Após a visualização de uma aula, o sistema também sugere exercícios para a prática imediata do conteúdo aprendido.
Assim, embora os vídeos possam abordar qualquer conteúdo ou tema desejado, o Video Lesson Planner oferece suporte ao professor sobre o conteúdo gramatical relevante e conectado ao que está sendo ensinado nos exercícios. Isso assegura que os alunos recebam recomendações precisas de videoaulas e exercícios alinhados aos seus objetivos de aprendizagem.
Como verificar qual gramática devo abordar na videoaula?
Identificar a gramática adequada para sua videoaula é uma tarefa simples e crucial para otimizar a experiência de aprendizado do aluno. Siga os passos abaixo para garantir uma seleção precisa:
- Acesse o menu Student's App Exercises e procure pelo curso e módulo que deseja adicionar o vídeo;
- Clique no nome do módulo para expandir as informações;

- Role a tela até o inicio de uma fase e clique em "Video lessons planner";

Dentro de cada fase, o sistema categoriza a relevância das gramáticas que o aluno já viu ou verá nos exercícios, indicando sua importância com tags como "High", "Moderate" e "Low".

Embora seja recomendado que o vídeo esteja relacionado à gramática para otimizar as recomendações de exercícios, é importante destacar que o conteúdo do vídeo pode abranger qualquer tema desejado. Por exemplo, um vídeo de boas-vindas ou instruções iniciais.
Learning Playlists
A Learning Playlists é uma ferramenta que permite a criação de trilhas educacionais personalizadas para os alunos, abordando temas específicos, como "Travel" ou "Business", ou organizando-as por infoproduto/planos de contratação.
⚠️ Para desfrutar da Learning Playlists, é necessário realizar um upgrade. Clique aqui para obter orientações detalhadas sobre como realizar esse procedimento.
Como acessar e utilizar a Learning Playlists:
- Acesse o menu Student's App Exercises e procure pelo curso e módulo que deseja adicionar o vídeo;
- Clique no nome do módulo para expandir as informações;

- Role a tela até o inicio de uma fase e clique em "Video lessons planner";

Ao clicar, você terá acesso à criação de playlists e à adição de vídeos.

A Learning Playlists fica disponível para todos os cursos, mas é crucial selecionar um curso e módulo para encontrá-la.
Como criar uma Learning Playlists:
Após seguir os passos acima, você tem duas opções para criar a playlist:
- Clicar no botão "Manage" > "Create New Playlist" e depois nomear a playlist.

Ou - Clicar no botão de atalho "+ New Playlist" > e depois a playlist como desejar.

Como adicionar vídeos às Learning Playlists:
- Selecione o curso e módulo desejado para adicionar o vídeo;
- Escolha o local que o vídeo será exibido dentro na lista de exercícios: Inicio de uma fase ou final do módulo;

- Abaixo do local desejado, clique no botão "Upload a Video Lesson" e preencha as informações requisitadas.
- Clique em "Upload" para concluir o processo;

Importante
O vídeo deve estar no formato de arquivos MP4 e não pode ultrapassar 10 minutos. Pedagogicamente, 10 minutos é um tempo ideal para o aluno se manter interessado
No modo gratuito, o professor pode adicionar até 10 vídeos. Para acesso ilimitado a Video Lessons e Learning Playlists, é necessário fazer o upgrade.
Clique aqui para saber como realizar o upgrade e desbloquear todos os benefícios exclusivos.
Como alterar ou excluir uma Learning Playlists:
- Acesse o menu Student's App Exercises e procure pelo curso e módulo que deseja adicionar o vídeo;
- Clique no nome do módulo para expandir as informações;

- Role a tela até o inicio de uma fase e clique em "Video lessons planner";

- Clicar no botão "Manage" localizado na parte superior esquerda da tela;
- Utilize os botões de edição (ícone de um lapis) e exclusão (ícone de uma lixeira) para realizar as ações desejadas;

🚨 Importante 🚨
Tome cuidado ao excluir uma playlist que possui vídeos, pois o procedimento é irreversível
Como habilitar a Learning Playlists para o aluno?
- Acesse o Partner Dashboard usando sua conta de Company Manager;
- Clique na sua foto de perfil localizada na parte superior direita da tela e selecione a opção "Profile";
- Navegue para baixo até a sessão "Company Information";
- Habilite a opção "Enable independent video lessons tab";

Essa funcionalidade criará uma nova aba no ambiente de estudo do aluno, onde todos os vídeos da playlist ficarão disponíveis. O aluno poderá assistir a esses vídeos na ordem desejada, sem ser restrito pela liberação das fases e módulos do curso.
Para vincular um aluno a uma Learning Playlists, siga os passos abaixo:
- Vá até o menu Students;
- Identifique o aluno desejado e clique em "editar" (ícone de um lapis);

- Na tela de edição, acesse "Advanced settings";
- Selecione a playlist desejada em "Learning Playlist";
- Por fim, clique em "Save" para confirmar a ação;

O aluno pode ser associado a apenas uma playlist por vez. Após o vínculo, o aluno terá acesso exclusivo aos vídeos contidos nessa playlist.