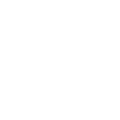O processo de criação de um novo Report Card é simples e envolve quatro etapas:
Primeira etapa: Criar template
A criação de um template otimizará seu tempo ao criar novos boletins e analisar os dados dos alunos posteriormente! Veja agora como criar um novo template:
1º Na sua conta do Partner Dashboard, clique sobre o menu Report Card;
2º Clique em New Template para criar um novo modelo de boletim;
3º Para finalizar, preencha o nome e o ano correspondente para ele;

Template Evaluation System e Evaluation of exchange students são apenas alguns exemplos de nomes que você pode usar ao criar seu template. Esse campo é totalmente personalizado para sua gestão e não será exibido aos alunos.
Atenção! O Report cards é uma funcionalidade exclusiva para centro de idiomas e escolas de ensino regular
Secunda etapa: Configurar métricas de avaliação
1º Permaneça no menu Report Card para clicar no botão Settings localizado na parte superior esquerda da sua tela;
2º Preencha os campos abaixo com os parâmetros desejados;

Abaixo, explicamos como preencher cada campo:
- O campo Maximum Grade determina o peso da nota atribuída pela plataforma em relação à nota geral da sua instituição, caso a plataforma não seja seu único método avaliativo. Por exemplo, se você definir 50% como o máximo, um aluno com nota 75 terá 37,5 como nota escolar.
- O campo Grade Format define como as notas são exibidas para os alunos no ambiente de estudo e para você no Partner Dashboard, podendo ser em uma escala de 0 a 10 ou de 0 a 100, dependendo da política de avaliação da sua instituição.
- A nota no boletim é calculada com base no desempenho do aluno em dois parâmetros: horas de estudo e qualidade de estudo. Utilize os campos Hours Percentage e Study Quality Percentage para determinar a proporção da nota atribuída a cada parâmetro. Por exemplo, você pode definir que 70% da nota depende do tempo de estudo e 30% da qualidade de estudo.
As alterações são salvas e atualizadas automaticamente pelo sistema e aplicadas no boletim de toda a sua instituição
Terceira etapa: Criar períodos avaliativos
1º Ainda no menu Report Cards, clique sob ícone da engrenagem da coluna Action;
2º Navegue até a seção Periods e clique no botão New Period;
3º Preencha as informações obrigatórias;
4º Por fim, clique no botão Save para confirmar a criação do período avaliativos;
Confirme as informações, pois após a criação apenas o nome poderá ser alterado.
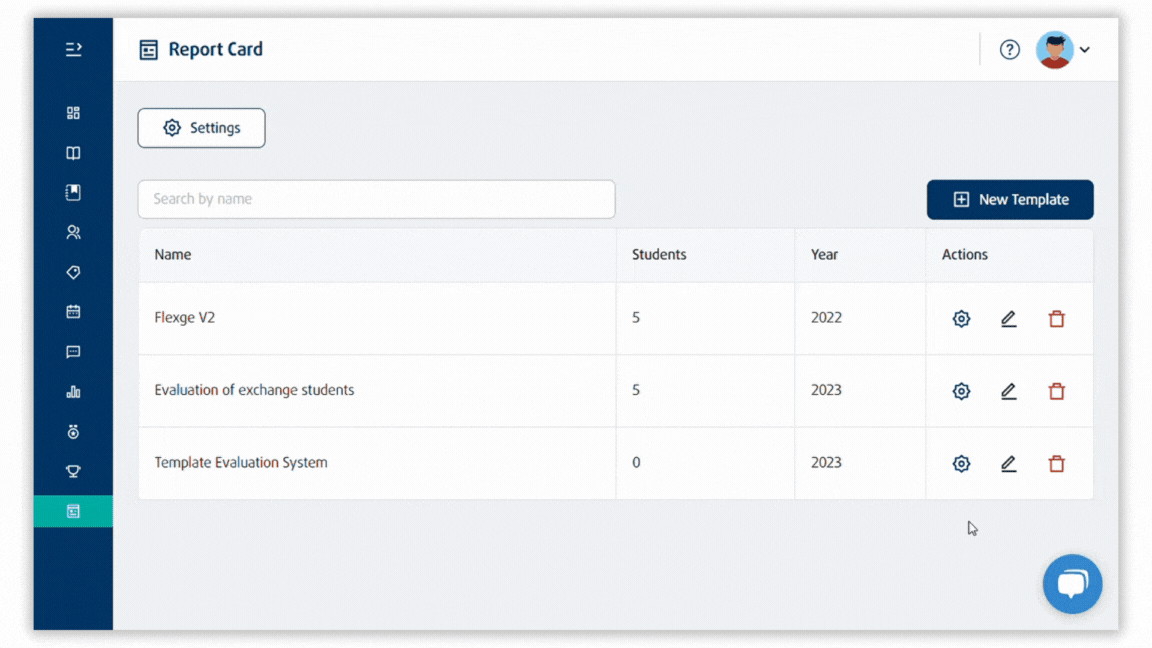
Abaixo, explicamos como preencher cada campo:
- Type (Evaluation e Recess): essa opção define se o período avaliativo será obrigatório ou opcional para a nota do aluno. Por exemplo, se um período do tipo "Evaluation" for definido de 09/01/2023 até 31/03/2023, mas houver uma semana de recesso de 17/02/2023 até 22/02/2023, na qual os alunos não são obrigados a estudar, é necessário criar um novo período do tipo "Recess" entre as datas do período "Evaluation".
Durante o período de recesso, se o aluno optar por estudar, sua nota poderá aumentar. No entanto, caso ele decida não estudar durante o recesso, sua nota não será afetada. Isso permite flexibilidade para os alunos aproveitarem o recesso ou dedicarem-se aos estudos, de acordo com suas preferências e necessidades. - Name: o nome escolhido para identificar o período será exibido para o aluno. Alguns nomes comumente escolhidos são "Second Semester", "First Quarter" ou "Carnival holiday" para os recessos;
- Start e End Date: como os nomes sugerem, definem o período de tempo em que o aluno será avaliado, ou seja, a data de início e de encerramento.
Lembre-se de que um período avaliativo não precisa começar imediatamente após o término de outro período. Você pode definir um período de recesso ou deixar um intervalo de tempo para que os alunos descansem entre um período avaliativo e outro.
Quarta etapa: Adicionar alunos
1º Acesse a aba Students e clique em Add Students.
2º Procure pelos alunos usando os campos Groups, Students, Course ou Teacher, ou navegue pela lista e selecione os desejados.
3º Clique em Save para confirmar a ação.
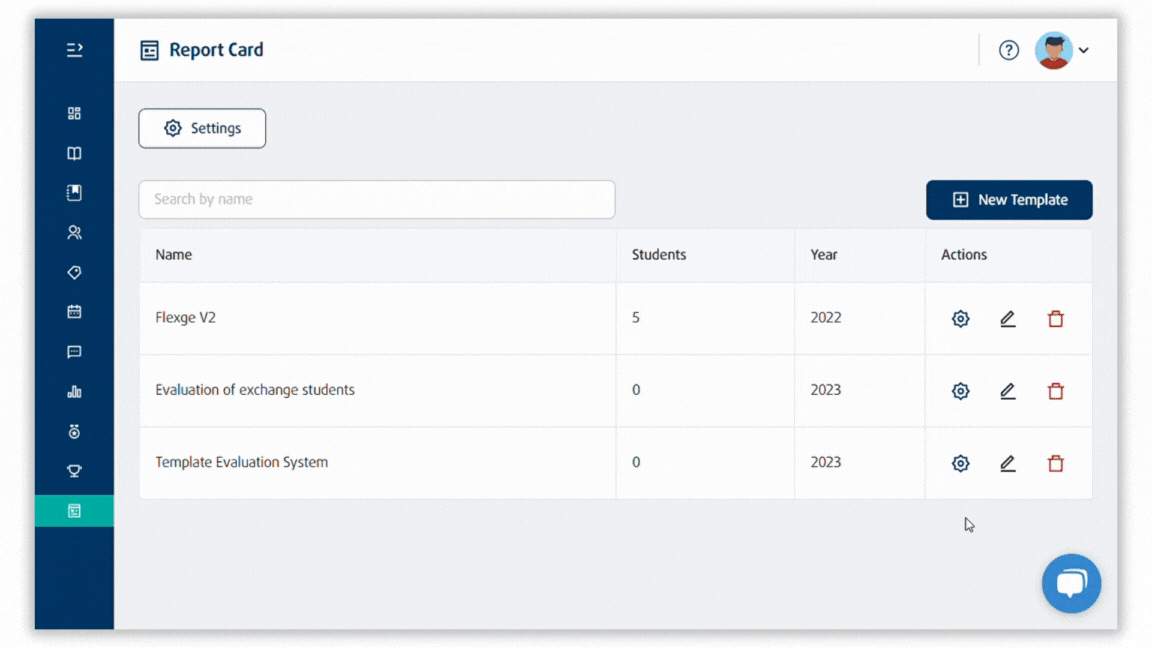
Para remover um aluno, na aba Students, selecione-o com o campo check e clique em Remove Student.