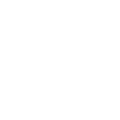A conta do aluno pode ser habilitada e desabilitada de forma simples e descomplicada através do Partner Dashboard, confira o abaixo o passo a passo.
Você pode habilitar ou desabilitar os alunos cadastrados a qualquer momento.
Atualmente, não é possível excluir um cadastro, pois isso garante que o progresso seja mantido, caso um aluno pare de estudar e resolva retornar às aulas posteriormente.
A função de habilitar ou desabilitar pode ser realizada pelo Teacher ou Company Manager.
Ao desabilitar o aluno, ele perderá o acesso ao ambiente de estudo imediatamente, mas não se preocupe, o progresso dele permanecerá salvo no sistema. Caso deseje reativar seu acesso, basta habilitá-lo novamente seguindo os passos abaixo.
Como desabilitar um aluno?
1º Acesse a sua conta do Partner Dashboard e selecione a opção Students, no menu principal na lateral esquerda;
2º Escolha o aluno e, na coluna Actions localizada à direita da tela, clique no ícone Actions;

3º Selecione a opção Disable;
.png?width=688&height=387&name=Menu%20Actions%20(5).png)
4º Clique em Confirm and disable para confirmar a alteração..png?width=688&height=387&name=Menu%20Actions%20(7).png)
❗ Enquanto desabilitado, o aluno não conseguirá acessar o ambiente de estudos (Teens/adults ou Kids) e não aparecerá nos relatórios de desempenho da turma.
⚠️ Importante:
Desabilitar o aluno não isenta a cobrança da licença caso ele já tenha realizado o acesso ao ambiente de estudo durante o seu ciclo vigente de cobrança.
Entenda melhor como funciona a cobrança de licenças aqui.
Como desabilitar vários alunos simultaneamente?
1º Ainda na aba Students, clique na caixa de seleção ao lado esquerdo do nome dos alunos desejados;
2º Clique no botão More Actions, localizado na parte superior direita da tela;
-3.png?width=688&height=387&name=PT%20disponibilizar%20(3)-3.png)
A fim de facilitar a busca, você pode aplicar filtros para encontrar os alunos que deseja desabilitar, como na imagem acima. Para saber mais, clique aqui.
3º Escolha a opção Disable many e, por fim, clique em Confirm and disable.
.gif?width=688&height=387&name=Menu%20Actions%20(1).gif)
Como habilitar o aluno?
1º Acesse sua conta no Partner Dashboard e vá até o menu Students;
2º Localize o aluno desejado e, na coluna Actions, localizada à direita da tela em verde, clique no botão Actions;
.png?width=688&height=387&name=Menu%20Actions%20(8).png)
4º Para confirmar a alteração, clique em Yes.
-1.png?width=521&height=335&name=Menu%20Actions%20(9)-1.png)